Illustrator Alternatives
- Published:
- Length: 2957 words
- Reading Time: 15 minutes
Adobe Illustrator is an absolutely vital component of my quilt design process, but signing up for a regular monthly payment is not ideal or possible for everyone. I've been asked numerous times for my recommendation of an alternative vector software, but it's not a question I've had a good answer to because there's no reason for me to look outside of Illustrator.
However, this topic was one of the most requested by you, my lovely readers, and so I took a deep dive into the world of vector software. I've researched the three most full-featured software alternatives to Illustrator and I've prepared this blog post to share my findings with you all.
Assumptions were made
For those of you who are unfamiliar with my process of creating quilts, approximately 50% of my total time working on any quilt is spent on my iPad or in Illustrator on my computer. My designs start as drawings on my iPad, get processed through Illustrator (where I add color and create the separate pieces), and end up as SVG files my Cricut uses to cut all my appliqué fabric.
I researched Adobe Illustrator software alternatives from the standpoint of wanting to follow my design process in one of these programs. There are many, many features I did not consider because I don't use them for my own work. I looked exclusively at the tools and features which are absolutely vital to my design process, as well as those that are not necessary but do present a significant increase in efficiency. These are the tools and features included in the comparison chart below.
This post is structured in the following format:
- Introduction
- The Chart
- Conclusion
- In-depth look at the tools and features from the chart
- References for moving from Illustrator's UI to the other softwares' UIs
The Chart
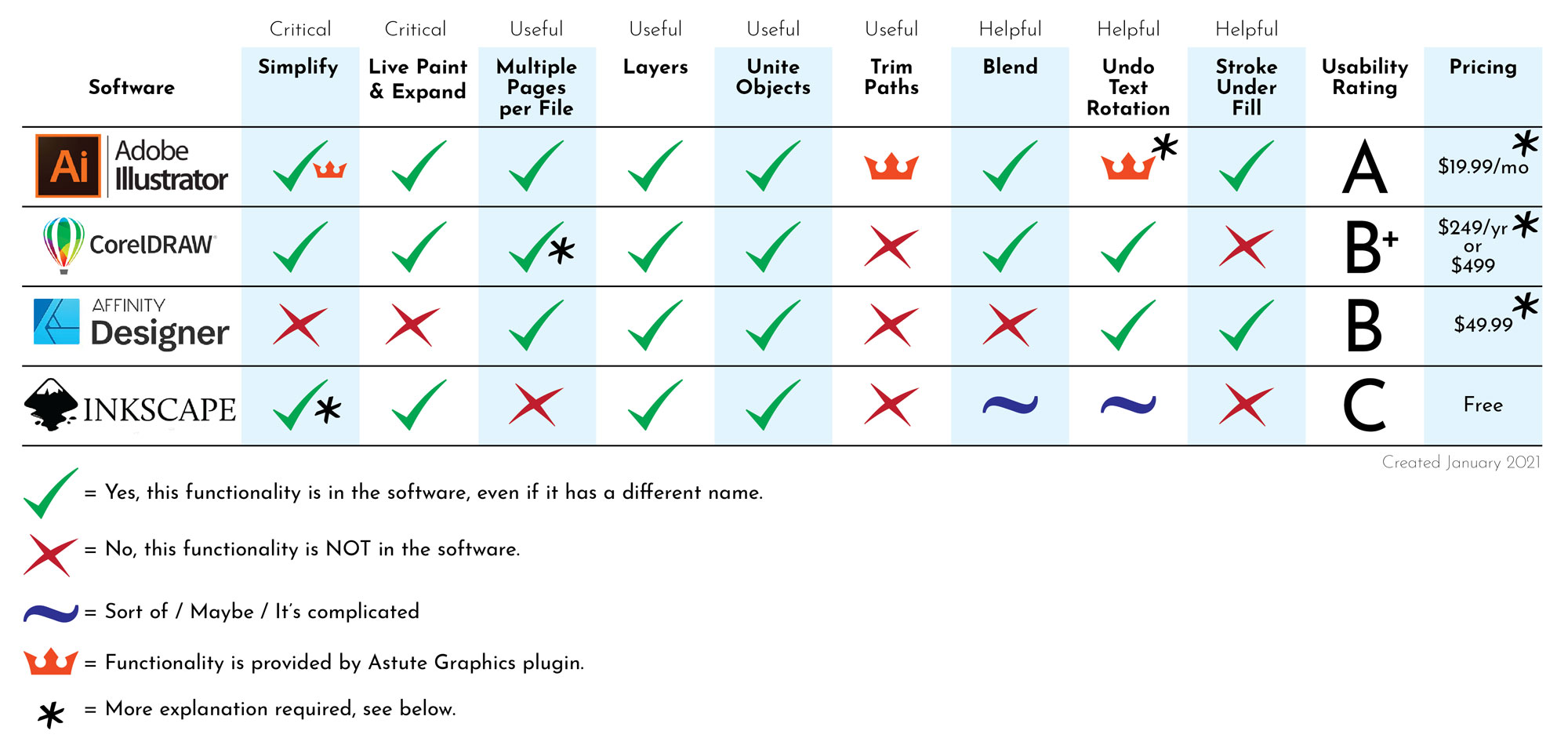
Conclusion
The best vector software is Adobe Illustrator. It's unfortunately only available by subscription, but you do at least get what you pay for: a solid, dependable software that is being actively maintained and developed — it receives regular updates for both bug fixes and new features.
The best alternative is CorelDraw, but it won't save you any money for the first two years. CorelDraw has a few minor inconveniences, but it still has all the critically-necessary features I need for my work. I could switch to CorelDraw and continue to make my quilt designs without too much difficulty. CorelDraw's subscription is the same cost as Illustrator, but Corel does offer the outright purchase alternative for the price of 2 years' subscription.
I had high hopes for Affinity Designer, but despite a fairly smooth workflow and user interface, Affinity Designer just isn't up to the standard of Illustrator and CorelDraw. It's missing the two critical features I need to make my designs, and as such is completely unusable for me. Affinity Designer might be a realistic competitor with several more years of development.
InkScape is the most full-featured free vector software available and as such is the only realistic alternative that has no monetary price. The real cost of InkScape is the time investment. Making my quilt layouts in InkScape could be done, but because InkScape is kind of buggy and nowhere near as streamlined as CorelDraw and Illustrator, it would take me a much, much longer time.
What software is right for you? It comes down to what you find more valuable: your money, or your time. If you have more time than money, I recommend InkScape. If you have more money than time, I recommend Illustrator.
Tools and Functions
Paths vs Points vs Nodes
I will be using these terms a lot over the following explanations, so let me define them up front. All vector artwork is made from Paths and Points/Nodes. Path refers to the line. Points or Nodes are the anchors along the Path that hold it in place and give it shape. Illustrator calls them Points, most other vector softwares call them Nodes, but they mean the same thing.
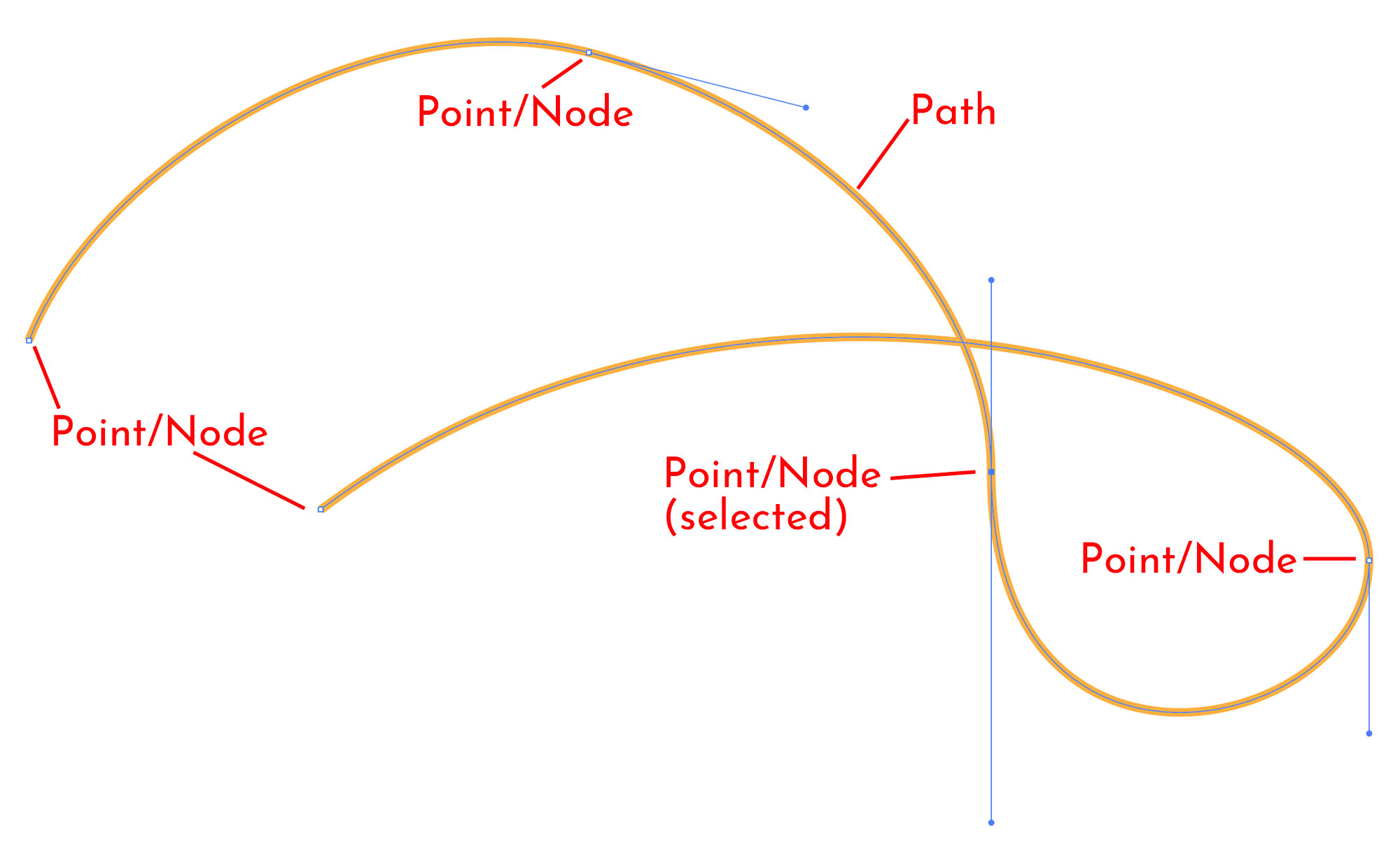
Simplify
Simplify is an intrinsic Illustrator feature that reduces the points along a path. If there are too many points, the path becomes very difficult and time consuming to edit. This feature is Critical because the drawings I import from Concepts have an exhorbitant amount of nodes. Simplify drastically reduces those nodes while preserving my drawing, making it so I can easily edit my drawing in Illustrator.
Note: The Astute Graphics plugins I use do have two additional tools for simplifying/reducing the number of points in a drawing, which is why I included the crown icon on the chart.
This demo shows how Simplify removes about 1,000 points from a drawing of a conch shell without changing the drawing. The conch was a sketch I drew in Concepts and used in this quilt.
This feature in the alternative sofwares:
- CorelDraw: supported, called Reduce Nodes Link
- Affinity Designer: not supported
- InkScape: supported, called Simplification. Reduces nodes, possibly at the expense of the original shape (examples at bottom of page.
Live Paint & Expand
This "feature" is actually two separate functions I use together. The first is Live Paint, which allows me to add color to my drawing intuitively. Once I make a Live Paint Group, I can add color to any enclosed space. This feature is Critical to quickly make my full-color templates.
This demo shows how I turn my drawing of the conch shell into a Live Paint Group in order to quickly add color.
Once my drawing is colored, I need to break it apart. Each of those areas I colored with the Live Paint Group needs to be one piece of fabric cut by my Cricut. As such, each colored area needs to be a closed path. We can convert this drawing of colored areas into a collection of closed paths with the Expand function.
This demo shows how using the Expand function turns my colored conch shell into a collection of smaller shapes.
These features in the alternative sofwares:
- CorelDraw: supported, called Smart Fill Smart Fill functions as both Live Paint and Expand
- Affinity Designer: not supported
- InkScape: supported, called Paint Bucket. Paint Bucket functions as both Live Paint and Expand
Multiple Pages per File
Having multiple pages (Illustrator calls its pages "artboards") within one document is Useful because I have to arrange all the pieces within the template for Cricut cutting. I make my Cricut pages the size of a Cricut sticky mat, and not all of my template's pieces will fit on one sticky mat. It's easier for me to keep track of everything if it's all in one file.
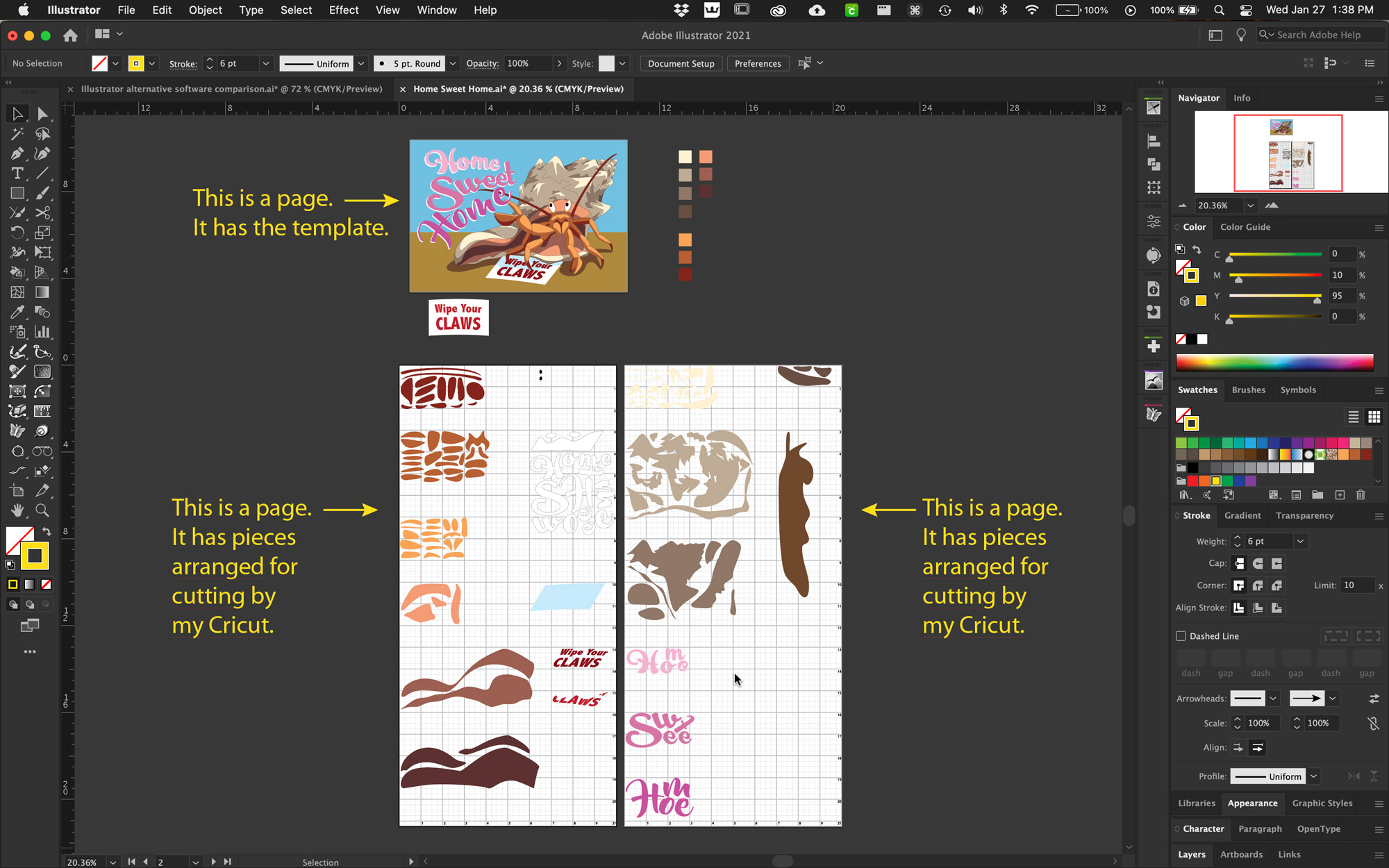
This feature in the alternative sofwares:
- CorelDraw: multiple pages per file supported, but each page gets its own tab within the document. Pages cannot be displayed or arranged side-by-side as shown in the Illustrator screenshot above.
- Affinity Designer: supported, uses artboards like Illustrator
- InkScape: not available. InkScape is an SVG-based program, and the SVG file type does not support multiple pages.
Layers
Layers are Useful because I can keep different components within one file separate from each other and organized. Here's an example of the layers in one of my template files:
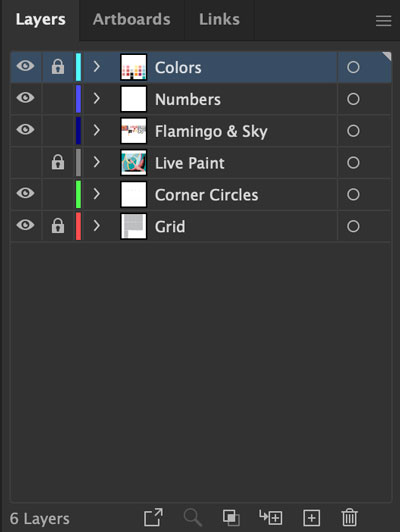
This feature in the alternative sofwares:
- CorelDraw: supported
- Affinity Designer: supported
- InkScape: supported, but in a limited capacity compared to the other software (due to limitations of the SVG file type)
Unite Objects
Unite is one of several Shape Modes (all of which are found in the Pathfinder Panel), and it's the one I use most frequently. Unite combines two shapes into one. This is how it works:
Unite is one of several Boolean Operations available within Illustrator. Unite is Useful for me because I like to make strategic use of show-through, which often requires combining shapes. Show-through occurs when the fabric on top is white or otherwise very light in color, allowing the fabric underneath to "show through". This is normally a big no-no. However, in certain limited situations, strategic use of show-through enhances my design. Here's an example: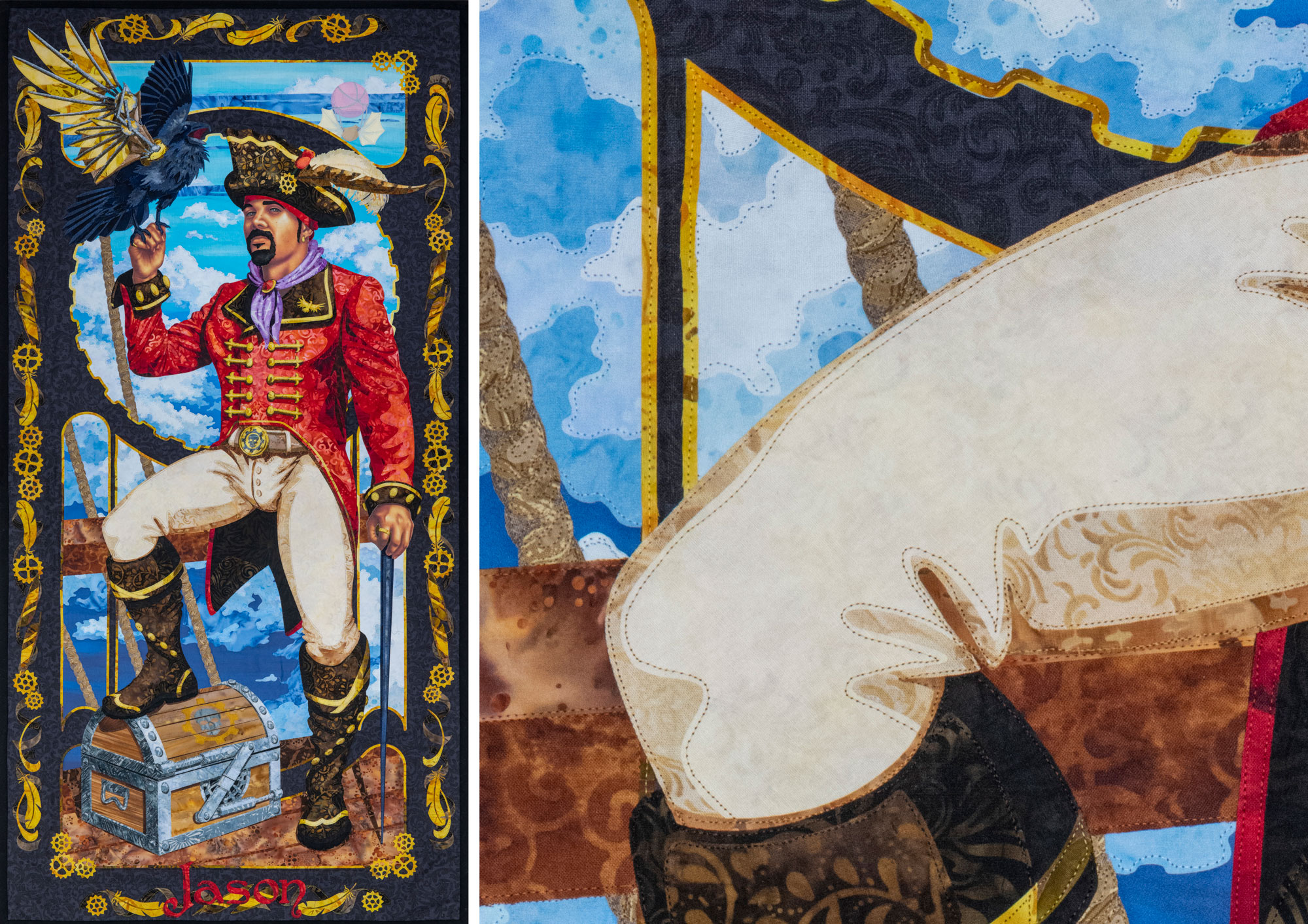
This feature in the alternative sofwares:
- CorelDraw: supported, called Weld Link
- Affinity Designer: supported, called Add Link
- InkScape: supported, called Union Link
Trim Paths
In Illustrator, Trim Paths functionality is provided by a third party plugin from the company Astute Graphics. I've included it on the chart because it's a very useful tool and I was curious to see if any other software has innate support for it.
Trimming paths, which is done with the AG Trim and Join Tool, allows me to quickly remove extraneous paths and closes the resulting shape where possible. This is Useful for me to quickly "clean up" my Concepts drawings, which has to be done before I can add color. The AG Trim and Join Tool is not necessary to the process, but it does make it a lot faster.
This feature in the alternative sofwares:
- CorelDraw: not supported
- Affinity Designer: not supported
- InkScape: not supported
Blend
The Blend feature creates a transition from one object to another. The properties of the first object (color, stroke, fill, etc.) are changed into the properties of the second object through either a smooth progresion or in a specified number of steps.
I use this feature primarily for the color transition. Making a blend of color is how I have the computer help me choose my colors, and thus fabrics, as each color step in the transition is one fabric I need for the quilt. Having a Blend function built-in to Illustrator is Helpful, but not entirely necessary as there are free websites — like ColorKit — that will provide the color transition I need for free.
This feature in the alternative sofwares:
- CorelDraw: supported, called Blend Tool Link
- Affinity Designer: not supported
- InkScape: supported, called Interpolate Link Note: This tool is broken in current release
Undo Text Rotation
Remove Text Transforms "resets" the text. It undoes any shear or rotation applied to text objects. In Illustrator, the Remove Text Transforms functionality is provided by an Astute Graphics plugin. I've included it on the chart because it's a very useful tool and I was curious to see if any other software has innate support for it.
I assign a number to each piece of my templates. When rearranging those pieces for Cricut cutting, I try to fit like-colored pieces — that will be cut from the same fabric — together as efficiently as possible. This requires rotating them every which way, which also rotates the text.
Remove Text Transforms is Helpful because it undoes the rotated numbers with one click. It's not necessary, because I could either un-rotate all the text myself or just not rotate the text along with its piece in the first place, but being able to easily undo the rotation makes things a little bit more efficient in the long run.
This feature in the alternative sofwares:
- CorelDraw: supported, called Clear Transformations Link Note: Corel's Clear Transformations works on any object and for any transformation, not just rotation and shear on text.
- Affinity Designer: supported Link Note: Undoing the rotation of an object is supported, but must be undone object-by-object per the instructions in the link.
- InkScape: supported, kind of Link Note: There's no button to press to reset rotation; Users can do so by editing the Object's XML per the instructions in the link.
Stroke under Fill
Having a Stroke (outline) appear under an object's Fill is not a feature in and of itself. It's something I do on my text that's possible because Illustrator gives users complete control over an object's appearance. I'll demo how I use Stroke under Fill, but the specific functionality I had to look for in competing software is the pressence and capability of an Appearance Panel.
In this demo, I show how I use Illustrator's Appearance Panel to move the text's Stroke under its Fill. Doing this gives the text an outline without losing any of the fill color.
Putting the Stroke under the Fill makes my text legible when I print my full-size templates. Here's a screenshot of Beauty Queen's claw. The text numbers for each piece are legible because they each have a white outline.
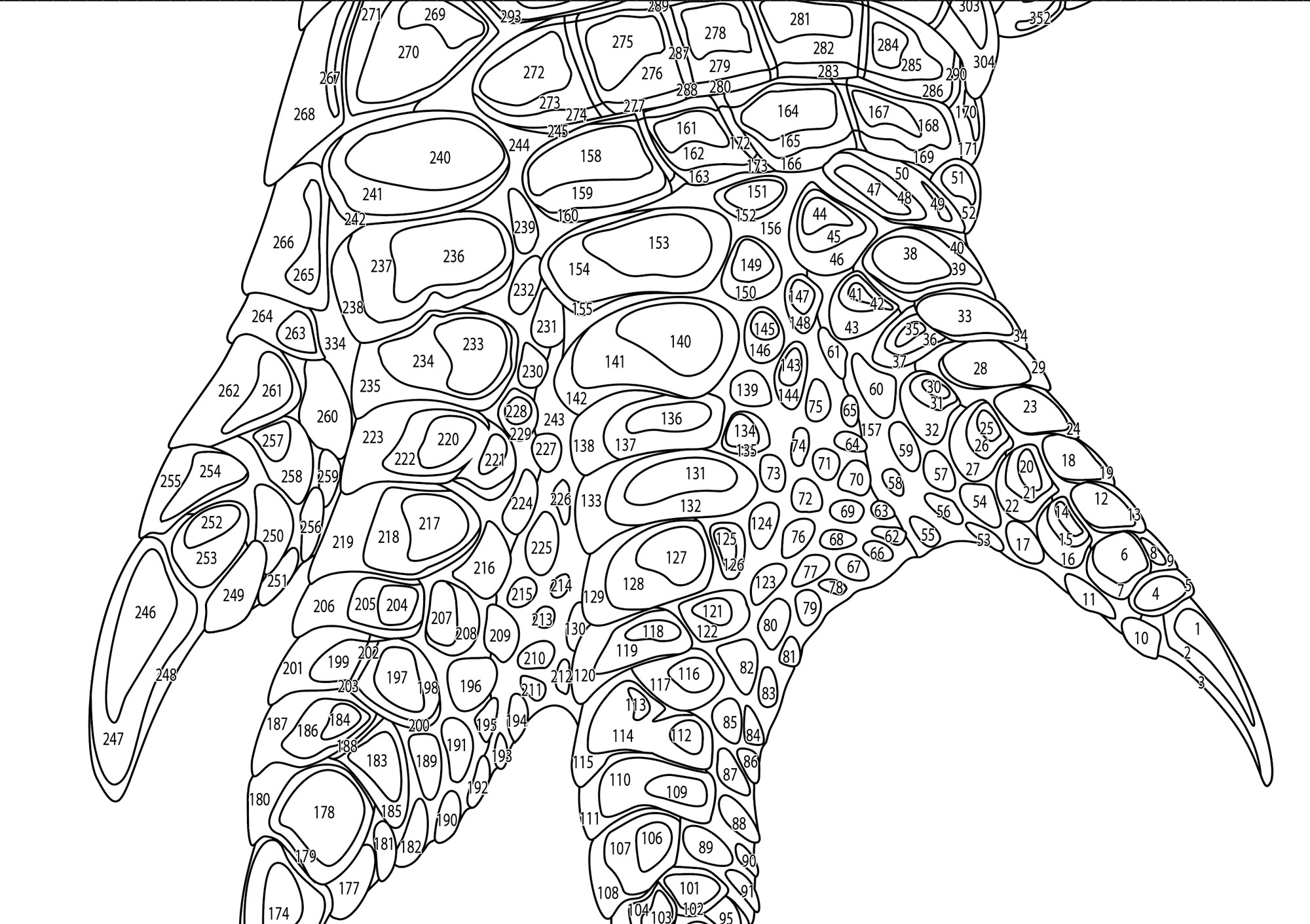
This feature in the alternative sofwares:
- CorelDraw: not supported
- Affinity Designer: supported Link
- InkScape: not supported
Usability
This rating was given based on the difficulty I had navigating the software and how well it performed.
Illustrator gets an A because it's reliable, fast, and it does everything I need it to do. I'm biased, of course, but I think it's easy to see why Illustrator is the design industry standard for vector software.
CorelDraw gets a B+ because it's easy to use and does almost everything I need. CorelDraw is intuitive to use (for me) because it's interface is structured very similarly to Illustrator. Not being able to have pages on the same workspace is a minor annoyance, but overall CorelDraw is a well-designed and solid vector software.
Affinity Designer gets a B because I did not find it quite as intuitive as Illustrator and CorelDraw, but it wasn't difficult to navigate. I just found myself Googling for how to do things a bit more than I had to in CorelDraw.
InkScape gets a C because I found it clunky to use. Sometimes panels wouldn't open, and sometimes I was unable to select objects when I clicked on them. I had to restart the software several times, which seemed to temporarily fix the issues I was having. It's servicable, with effort, but InkScape had nowhere close to the smooth, professional polish of the other three programs.
Pricing
Adobe Illustrator
Illustrator is only available through Creative Cloud. It's $19.99/month with an annual, prepaid subscription ($239.88 total); $31.49/month without annual subscription ($377.88 total); or $52.99/month for the entire Adobe software suite ($635.88 total).
If you have CS6, that is an option. I'm not sure how many of the features in the comparison chart are supported, since CS6 is now 9 years out of date, but it would be worth checking.
CorelDraw
The latest CorelDraw Graphics Suite (2020 edition) is $249.00/year for a subscription or $499 for outright purchase.
With some shopping around, it might be possible to find it cheaper elsewhere. You could also try to find a version that's a year or two out of date (Corel releases upgraded software packages every year) for a discounted price.
Affinity Designer
Affinity Designer is $49.99, but frequently on sale for less.
InkScape
InkScape is open-source software maintained by a community of developers who volunteer their time and depend on donations and support, and as such is free to download and use.
References for Moving from Illustrator to Alternate Software
Illustrator to CorelDraw quick reference
Illustrator to InkScape quick reference
Affinity does not have an official reference for Illustrator users, but this third-party guide looked like a good overview.
